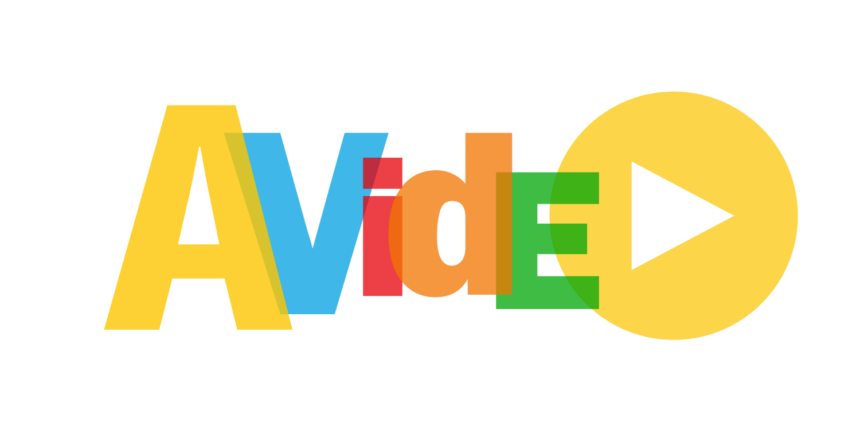When you try to play the AVI file on Windows, you should be familiar with it. However, errors such as missing codec 0xc00d5212 may appear when anything is incorrect with your AVI files, prohibiting regular file playback. An error code like 0xc00d5212 was encoded in an unsupported format. But don’t become enraged or panicked. Error 0xc00d5212 missing codec is a typical error for AVI files that is simple to resolve if the root cause is identified.
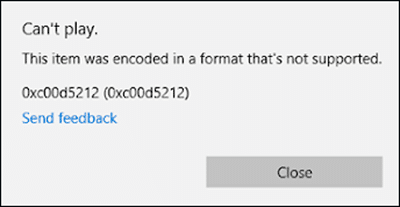
In this post, we’ll show you how to cure the missing codec 0xc00d5212 error and avoid it in the future.
Why Do You Get The Missing Error Code 0xc00d5212?
The error code 0xc00d5212 is contained in the error message “Can’t play. 0xc00d5212 Please provide feedback.” To correlate to the specific error or type of error, the code is displayed in number and letter combinations. The code may not provide exact and actionable information, but it does provide a starting point for a troubleshooting solution.
There are various probable causes for this difficulty. Read them attentively to better match your techniques to the situation.
- Corrupt Media File – A corrupt video file simply will not play or will not play properly. If you constantly get a missing codec error when trying to play an AVI file, the file is most likely corrupt.
- Damaged System Files – Damage to system files might occur as a result of an abrupt shutdown, incomplete installation, or removal. This can also result in the missing codec 0xc00d5212 error.
- The Windows OS is outdated – Newer Windows operating systems will be better able to handle the revised file formats. As a result, if the Windows operating system is not up to date, there will be issues playing newer file types.
- Outdated Drivers – If your display driver is out of date, the connection between the video graphics card and the display will be lost. As a result, it may result in a missing codec error.
- Malware or Virus Attack – Malware or virus attacks can also compromise or wipe critical code required to execute the media player, which could be the source of this error code.
- Incorrect Codec – If the media player is incompatible with the video codec, an error of 0xc00d5212 missing codec will be displayed. This problem will also occur if you try to play MKV, AVU, or MOV files on a player that only supports AVI files.
- Installed Multiple Audio Drivers – If you have many audio drivers installed on your system, they can cause issues because each driver is unique and behaves differently. Such disparities in operations may be incompatible, resulting in the error codec 0xc00d5212.
What Could Be Done To Help You Get Rid Of 0xc00d5212 Missing Codec Error?
The methods listed below will help you resolve difficulties related to missing codec error 0xc00d5212.
Install Missing Codecs
The 0xc00d5212 error occurs when your operating system does not have the required codec.
Here’s how to get the 0xc00d5212 missing codec on a Windows computer:
- On the Tools menu, you have to select Options with a single click on it.
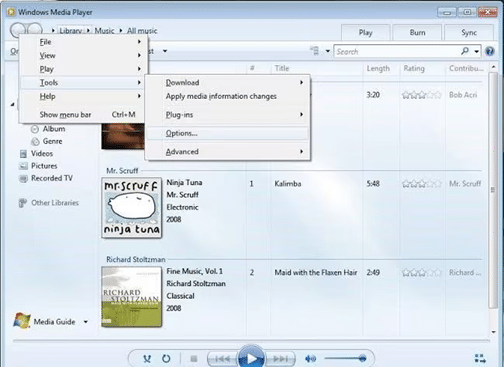
2. Click on the Player tab. Then choose “Once a week” or “Once a day” under Automatic Updates. Then click on “OK”.
3. Then, check the ‘Download codecs automatically’ option.
4. Open the video file again, it might prompt you to reinstall the codec, and doing so will solve your problem.
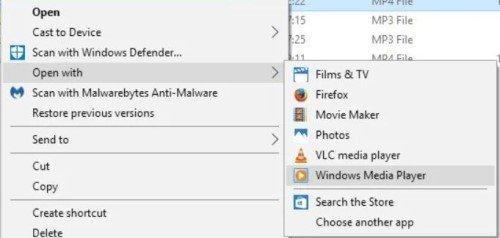
Uninstall Audio Drivers
- Press the Windows key on your keyboard and type “device manager” then press “Enter”.
- Double-click the “Sound, video and game controllers” option then right-click on 3rd party audio device.
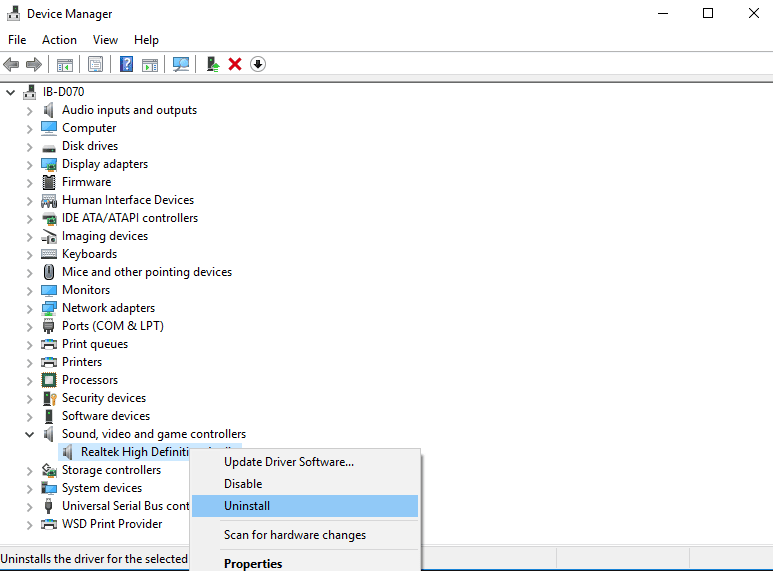
3. Inside the “Uninstall Device” dialog box, click on the “Delete the driver software for this device” checkbox.
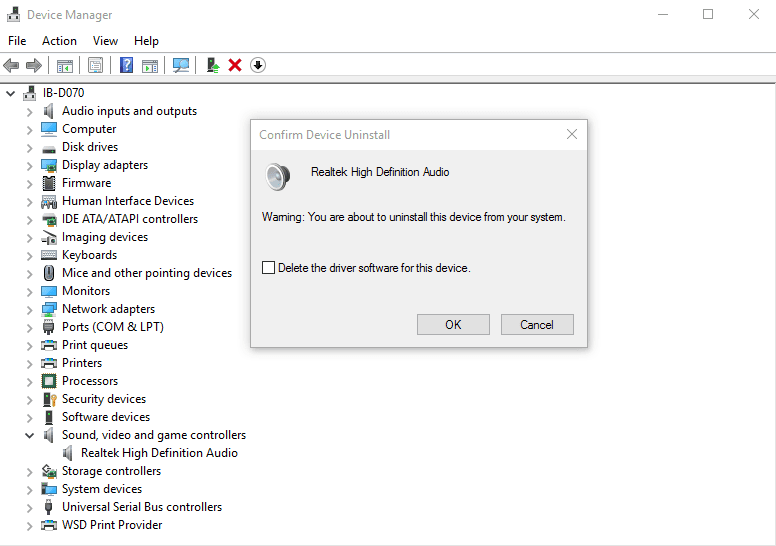
4. Select Uninstall. Restart your computer.
5 Try running the video file again by using Movie & TV and check whether it works.
Update Display Drivers
In general, updating the video display driver is an excellent technique to resolve the 0xc00d5212 Error.
You can do that by following these steps:
- First, you have to press the “Windows + R” options after which a Run dialog box will appear. Now type “devmgmt.msc” and press the “Enter” key.
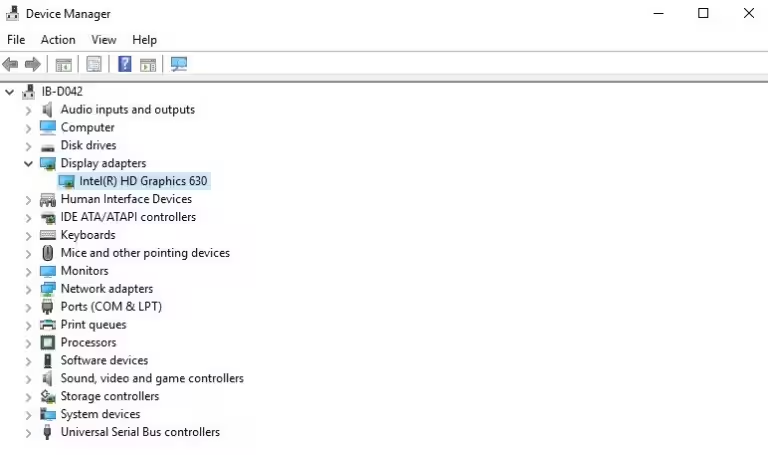
2. You can find the option for the “Display adapters” device in the “Device Manager” window.
3. From the context menu, you will have to click on the “Update Driver Software” option to select it.
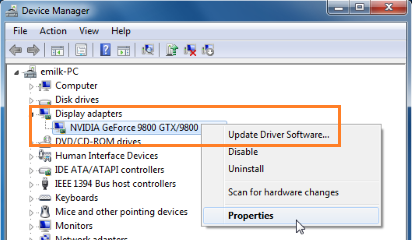
4. Choose “Search automatically for updated driver software” and wait for the list of available drivers to come up.
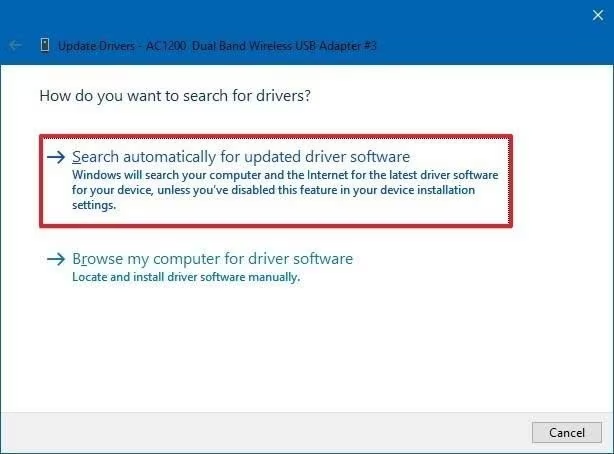
Select and install the required one. Finally, the video can be played.
Update Windows OS
If you have decided to try updating Windows on your device, you must follow the steps below:
1. To open Windows Settings, press the “W + I” keys together.
2. Select “Update & Security” to check for new updates. Select “Check for updates” after that.
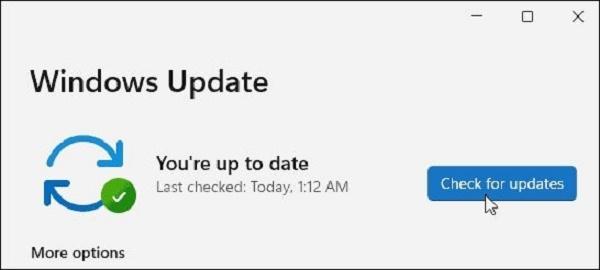
3. Install the most recent updates and restart your computer.
Uninstall and Re-Install Display Driver
If the AVI file still won’t play after updating the driver, try uninstalling and reinstalling the driver.
1. Open Device Manager and select Uninstall from the Display Adapters menu.
2. Check the box next to “Delete the driver software for this device” and click OK.
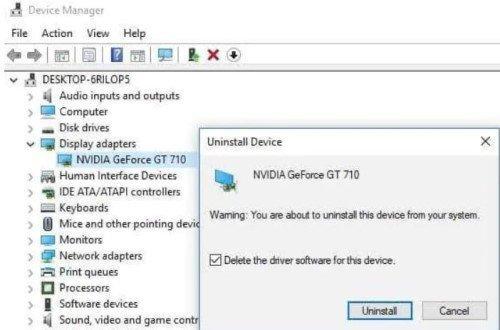
3. Get a new display driver from the manufacturer’s website.
4. Reinstall it and restart your computer. Start the video player.
Play AVI Videos with VLC
VLC media player is capable of supporting more file formats and codecs than WMP. You can install VLC by doing the following:
1. Download the VLC media player from the official VLC website. Install the app after downloading it.
2. Right-click the AVI file and choose “Open with,” then “VLC media player.”
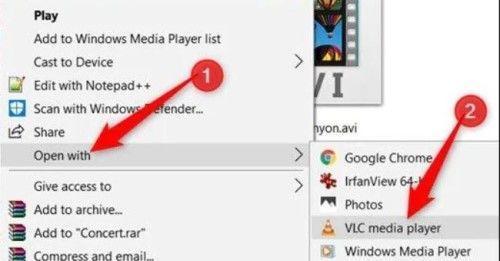
Convert the AVI File to another File Format
You may easily convert the AVI file to another format that will play in Windows Media Player. You can do so by following these widely established procedures:
1. First, launch the converting tool.
2. Choose the AVI video that won’t play from the “Choose Files” menu.
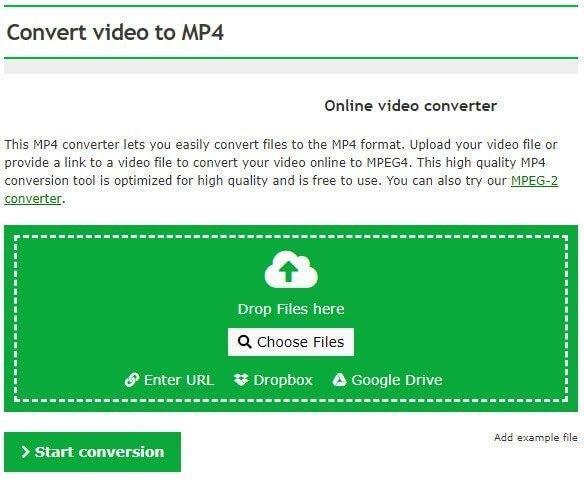
3. Choose the appropriate format or “preset” resolution for your VDU from the drop-down menu.
4. To initiate the conversion, click the “Start conversion” button.
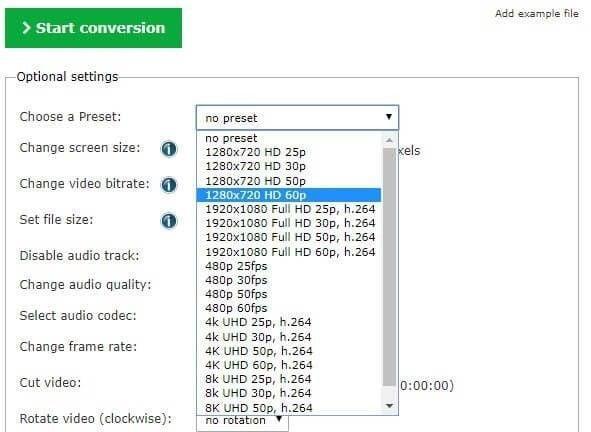
5. Click “Download” to save your converted files.
Correct System Registries
System registries play a critical role in ensuring that your system’s files operate normally. If these registries are causing problems, you can fix them to keep your system safe and functional. You may also use this to repair and resolve the problem code. Installing a registry fixer and enabling it to eliminate registry errors is the simplest approach to testing it.
Wondershare Repairit – Video Repair: A Solution To Your Problem
When you get the 0xc00d5212 error, the simplest way to resolve it is to use a third-party program. And here comes Wondershare Repairit – Video Repair, which can repair videos of any amount of corruption.
It works to restore broken, damaged, or corrupted files, including movies, using its advanced analyzing technology, without erasing the original content within the file. It employs “Quick” repair mode to correct problems discovered in your video files, and “Advanced repair” mode to correct badly corrupted video files.
It is now time to begin the process of repairing your faulty video to resolve the error code 0xc00d5212:
1. To begin, download and install Wondershare Repairit on your computer. Then, in the “Video Repair” part of the software’s interface, click the “+Add” button.
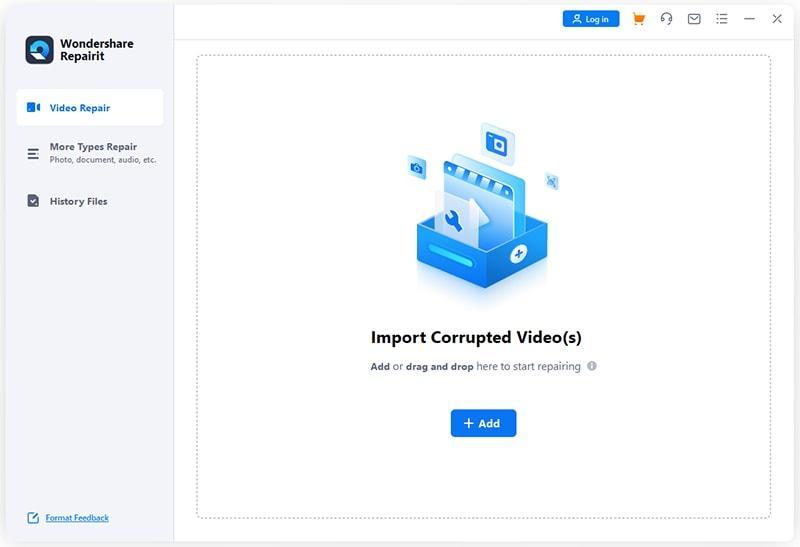
2. Select “Repair Video” to begin repairing your video with Wondershare Repairit’s rapid repair mode.
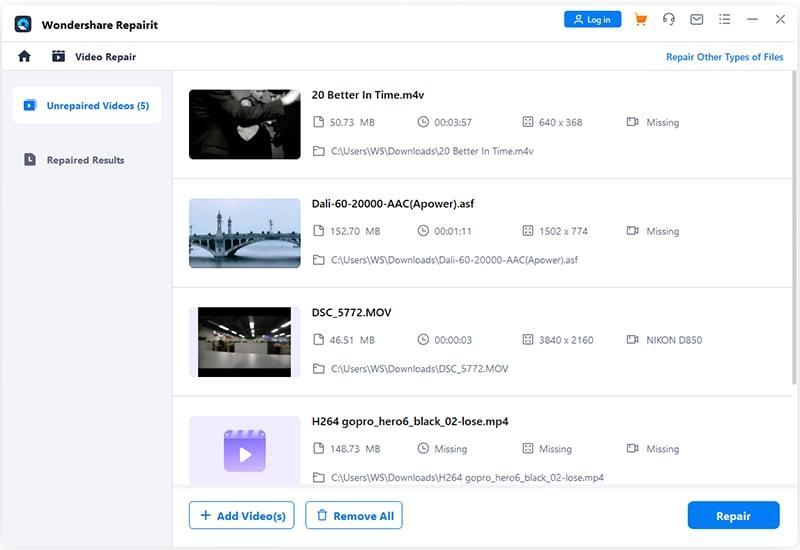
3. A pop-up notice will appear to notify you that your corrupt videos have been scanned and restored. You can preview and save the repaired AVI files by clicking the repaired video.
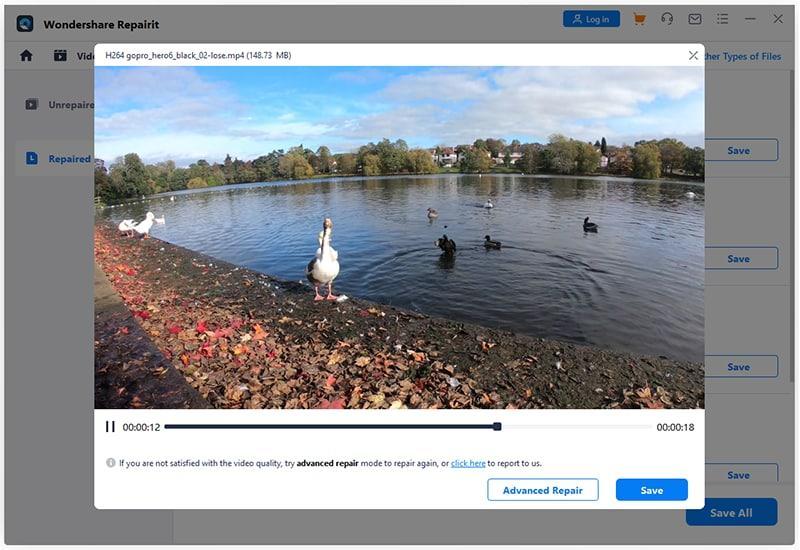
4. If your video is seriously corrupted and not of the quality you like, select “Advanced Repair” mode to upload sample videos for advanced repair.
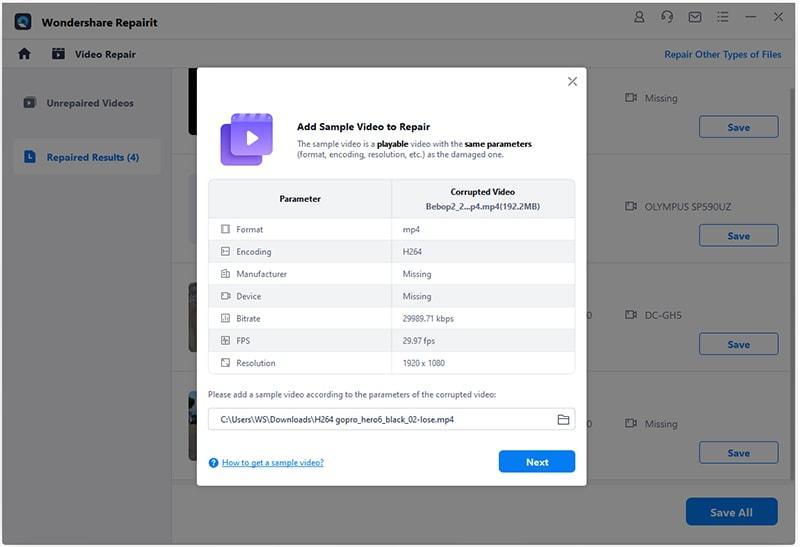
5. After Repairit has repaired your badly corrupted video using the information in the sample video, all you have to do is click the “Save” button. You can save the corrected video files anywhere you choose.
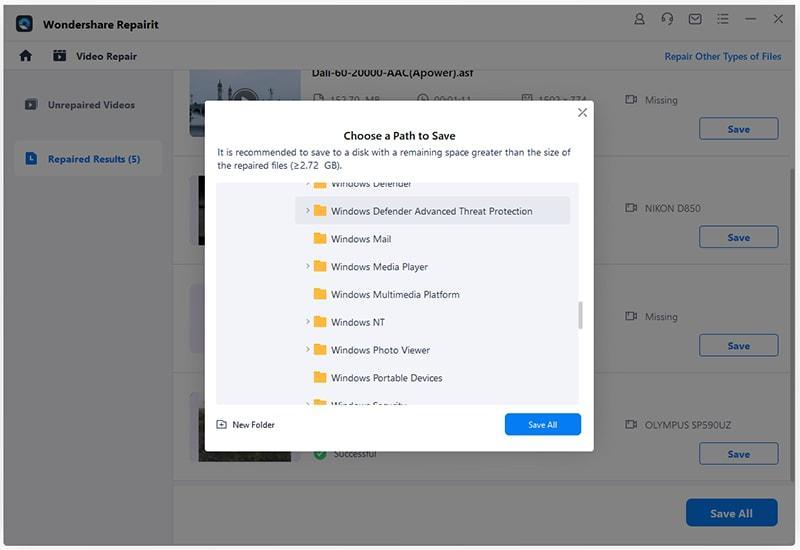
Why Is This Missing Error Code 0xc00d5212 Only Linked To AVI Files?
Audio and video data are commonly encoded in AVI files. When any of these codecs are missing or incompatible with the AVI file, the file becomes unopenable and unplayable. As a result, the error code 0xc00d5212 appears after the process.
Some Tips And Tricks To Help Prevent 0xc00d5212 Missing Codec To Happen
The methods we provided above will undoubtedly resolve the missing codec 0xc00d5212 error. However, you can take some precautions to avoid this problem entirely.
- Change the video formats infrequently. If you must, use a reputable tool to convert the format.
- You must have a backup copy of your file to ensure that the original content is not lost. You can restore the files if the missing codec problem occurs.
- Play videos only in media players that support their format.
- Update codecs regularly to ensure compatibility with various media formats.
- Download media files from trusted sources and utilize verification tools to check that there is no corruption.
- Change the codec settings in your media player to use the right codecs for playing.
- Run virus scans regularly to avoid the corruption or deletion of critical codec files.
- Confirm that upgrades to your media player or operating system have been completed successfully.
Final Thoughts
There are numerous solutions to the missing codec 0xc00d5212 error; all you need to do is test them all and find which one works best for you. Check out the instructions provided above for practical solutions to this problem. If your file is highly corrupted and cannot be repaired using any of the aforementioned methods, Wondershare Repairit – Video Repair is the best option.